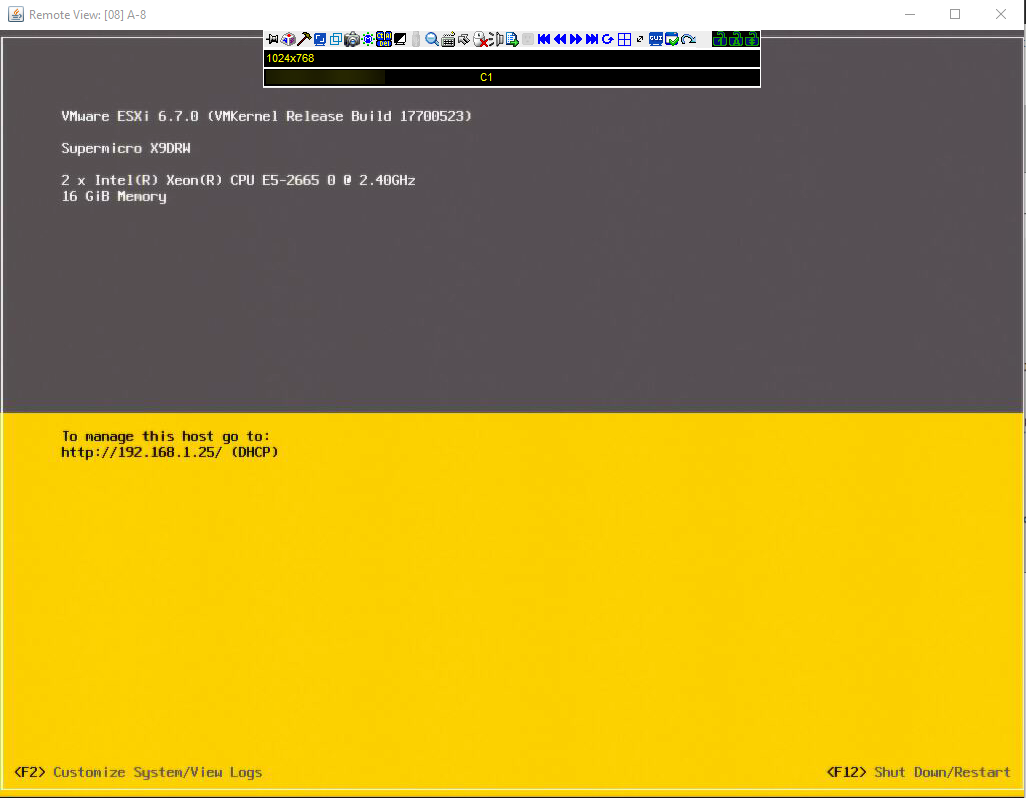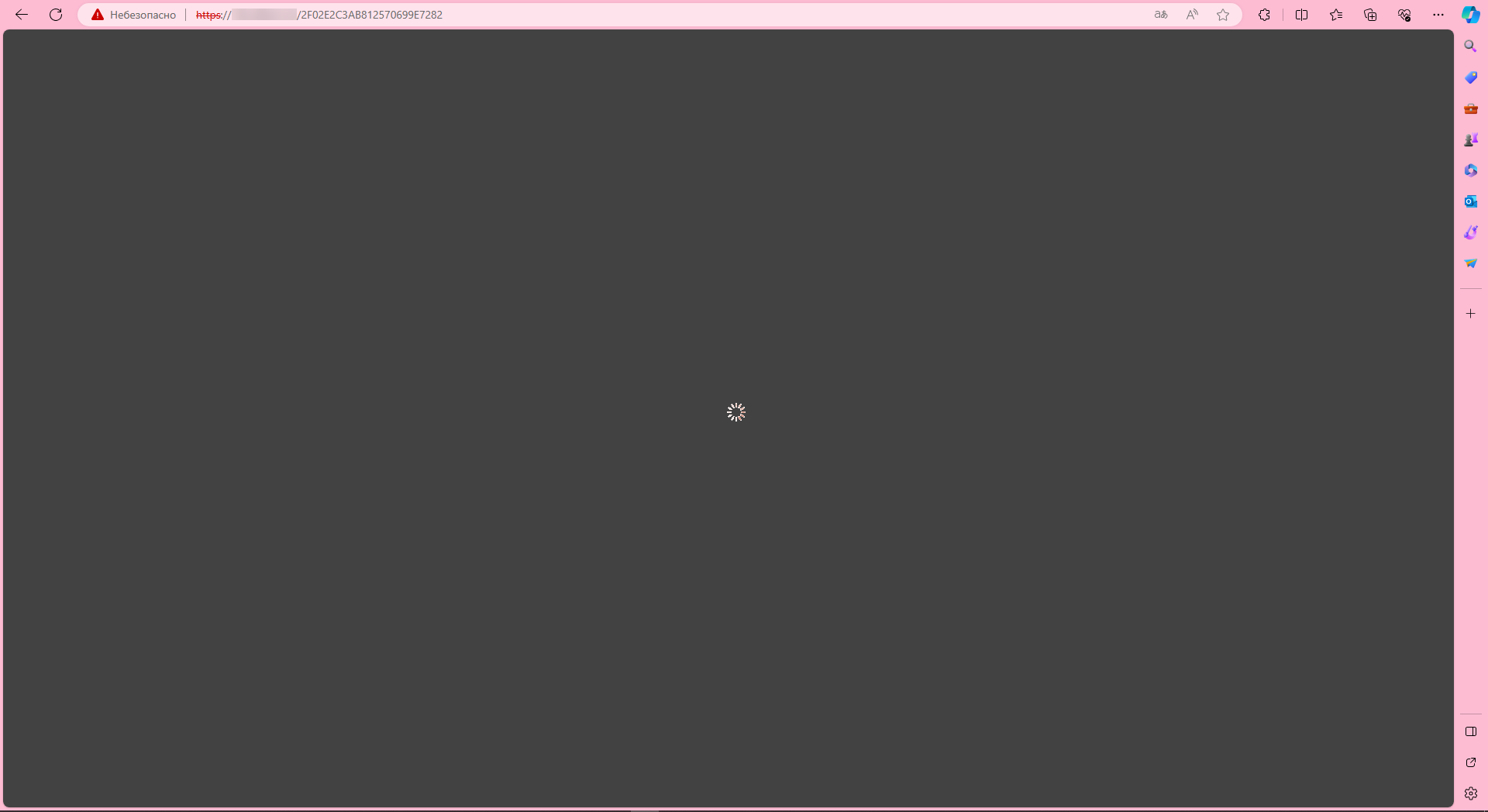Подключение к IPKVM
После получения от технической поддержки данных для даными для входа Вам необходимо скопировать IP-адрес и вставить его в адресную строку браузера.
В системах под управлением операционных систем семейства Windows работать с IPKVM рекомендуется только в браузерах Microsoft Edge или Internet Explorer. В других браузерах могут возникать различные проблемы, мешающие работе. В системах под управлением macOS данная проблема отсутствует.
После того, как Вы введёте IP-адрес, будет выведено предупреждение “Ваше подключение не является закрытым”. Не обращаем внимания и нажимаем “Дополнительно”.
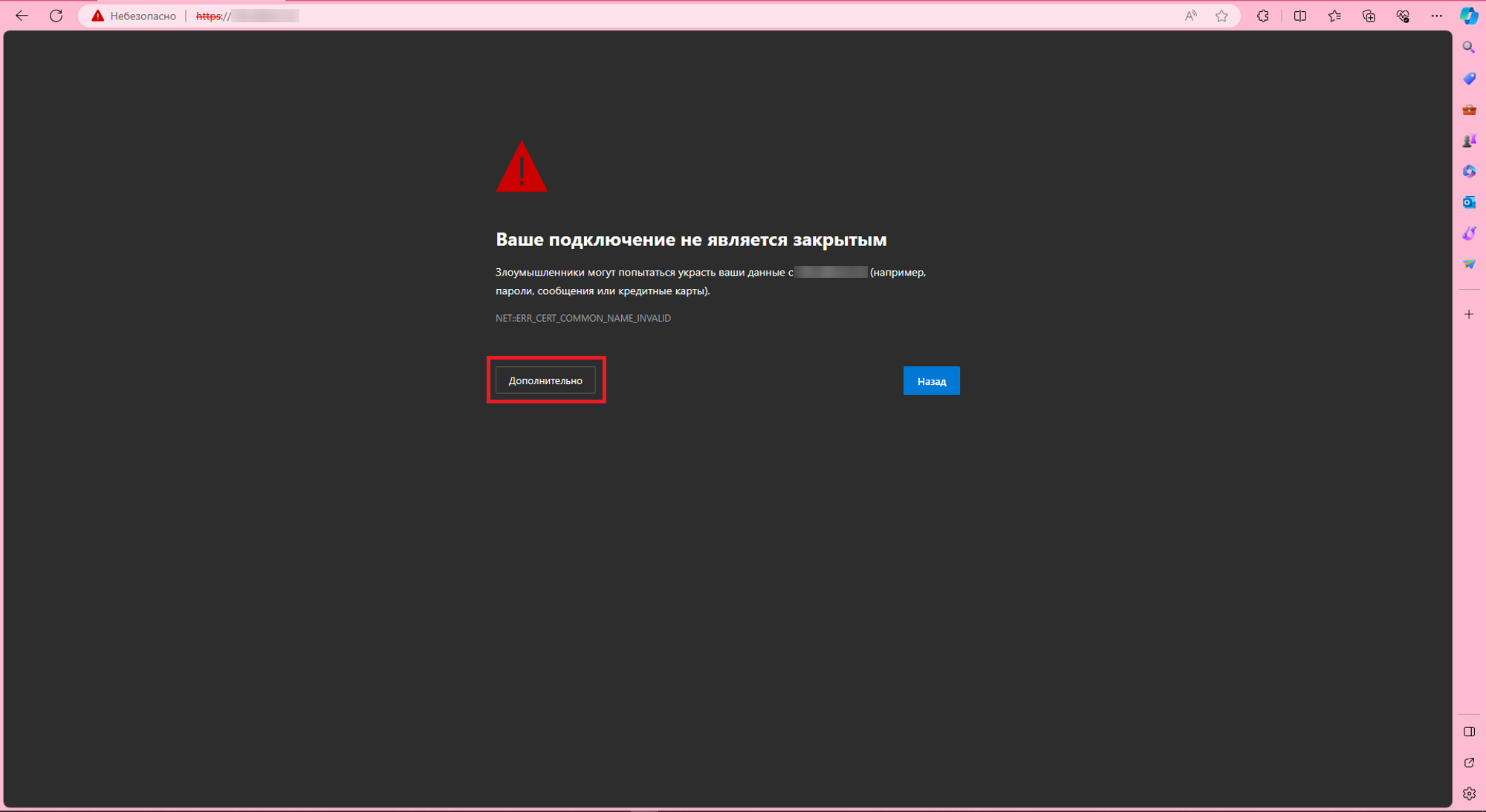
Далее нажимаем на “Перейти на…”.

Вы перейдёте в окно авторизации. Здесь необходимо ввести логин и пароль, полученные в ответе от технической поддержки на запрос о подключении KVM.
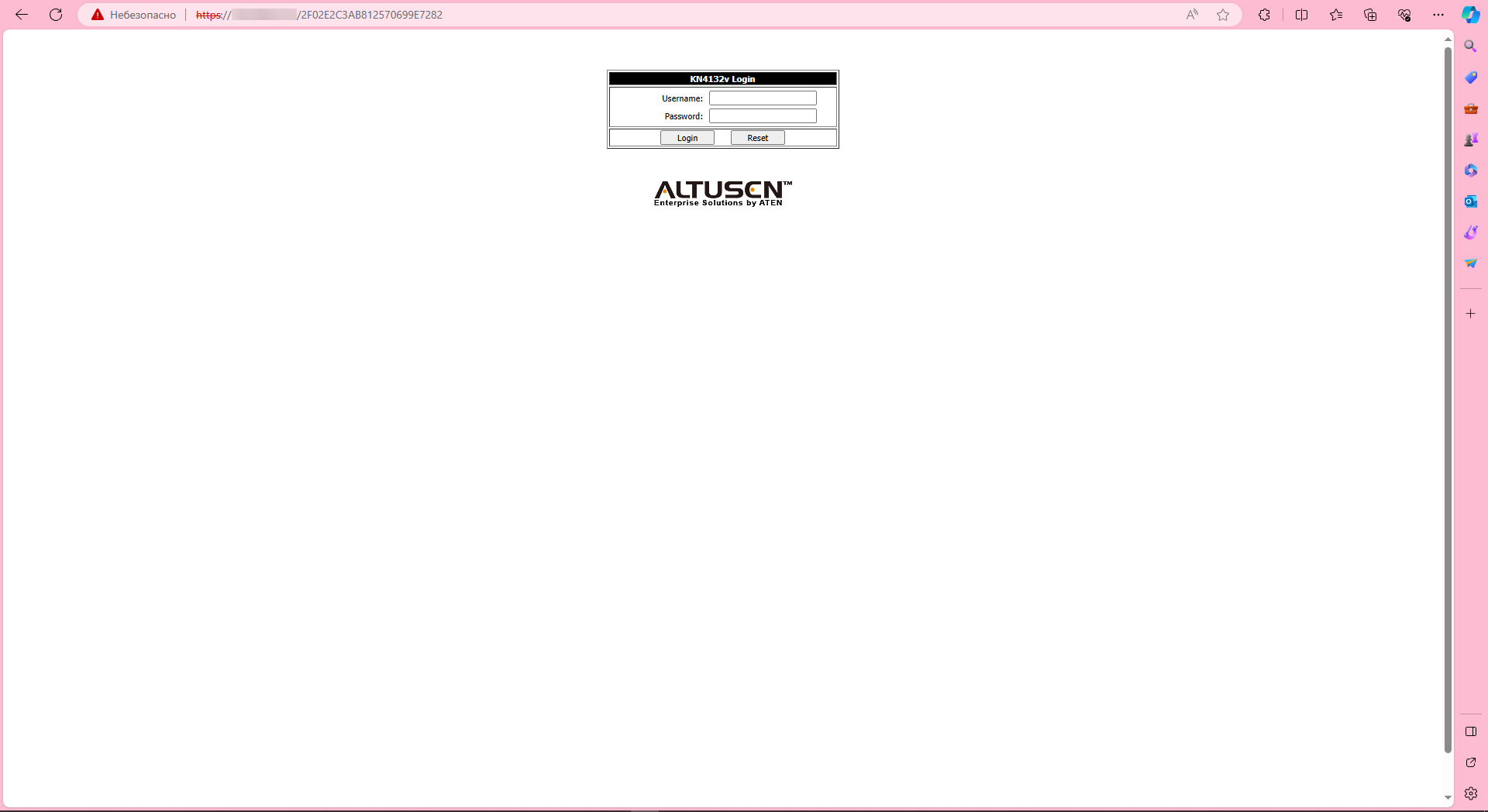
Периодически после авторизации может возникать проблема с бесконечной загрузкой.
В адресной строке необходимо удалить все символы перед слешем (”/”), который находится после IP-адресом (см. скриншот ниже. В�ыделено красным цветом) и нажать клавишу “Enter” (или “Return” на macOS). После этого необходимо повторно пройти авторизацию.
После успешной авторизации Вы попадёте на главную страницу. В левом меню необходимо выбрать устройство, как показано на скриншоте ниже.
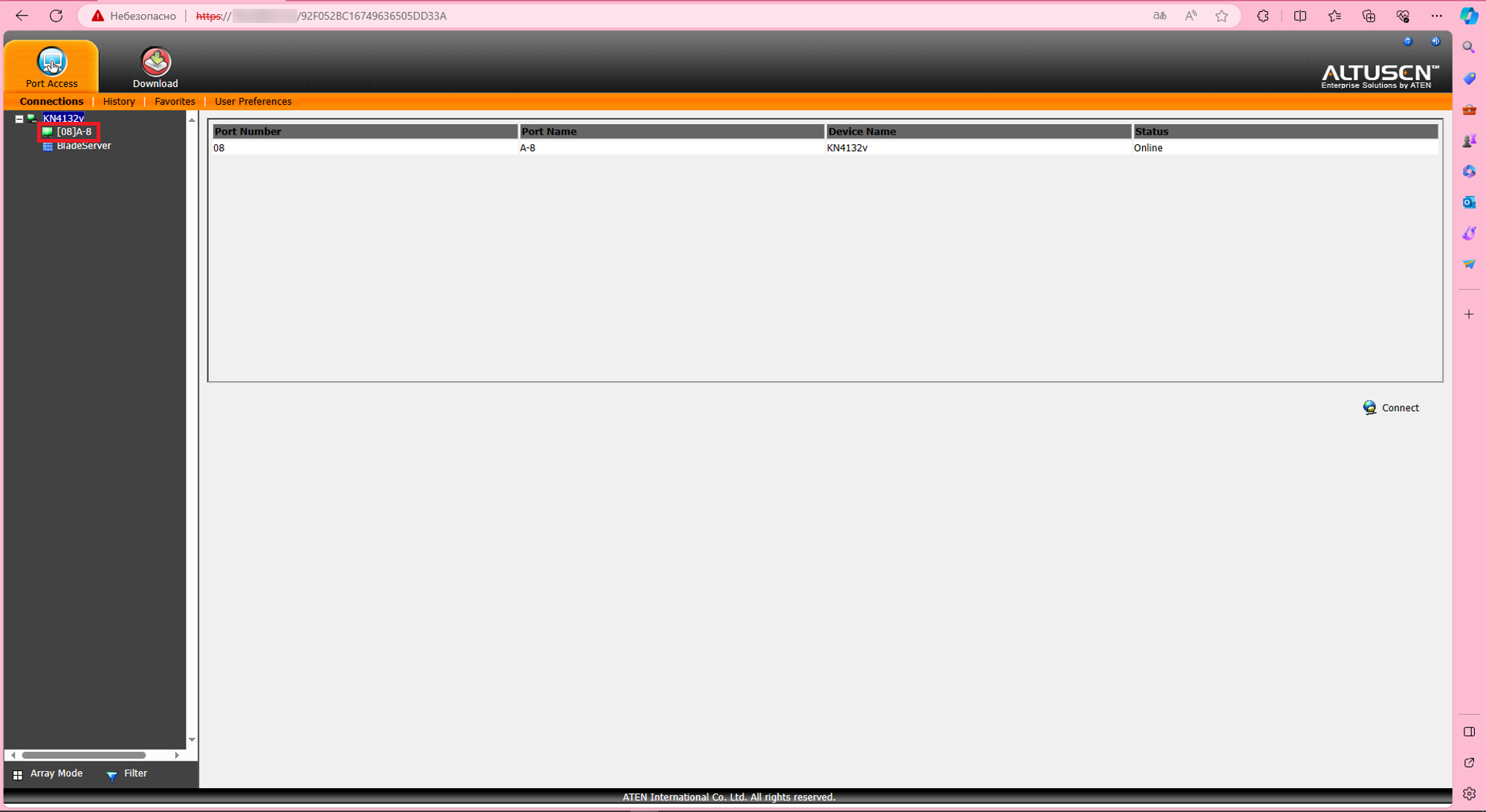
В открывшемся окне нажимаем “Connect”. Скачается jnlp-файл, который необходимо запустить.
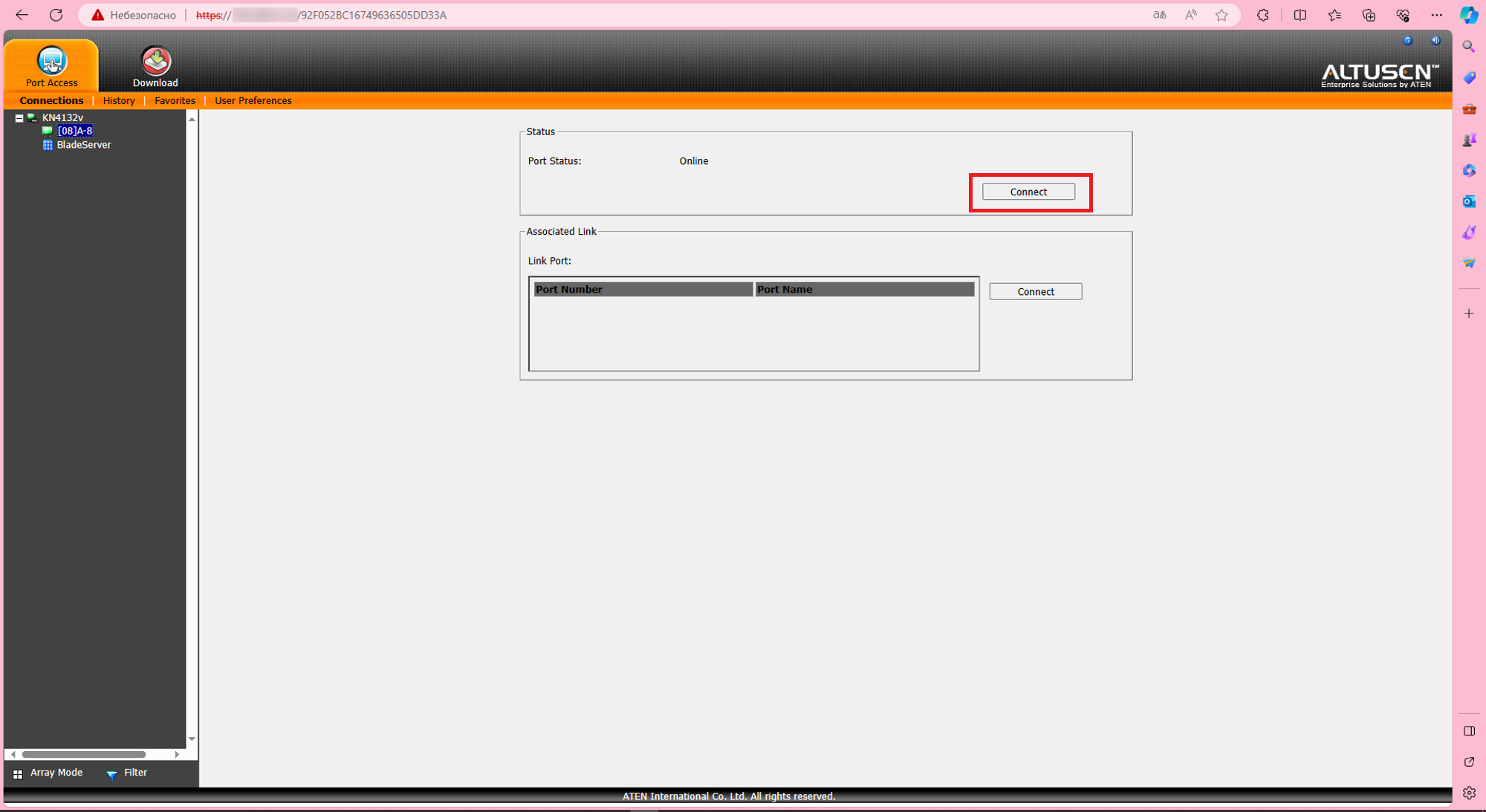
При первом запуске Java скорее всего попросит Вас обновиться до последней версии. Этого делать не нужно. Ставим галочку “Do not ask again until the next update is available” и нажимаем “Later”.
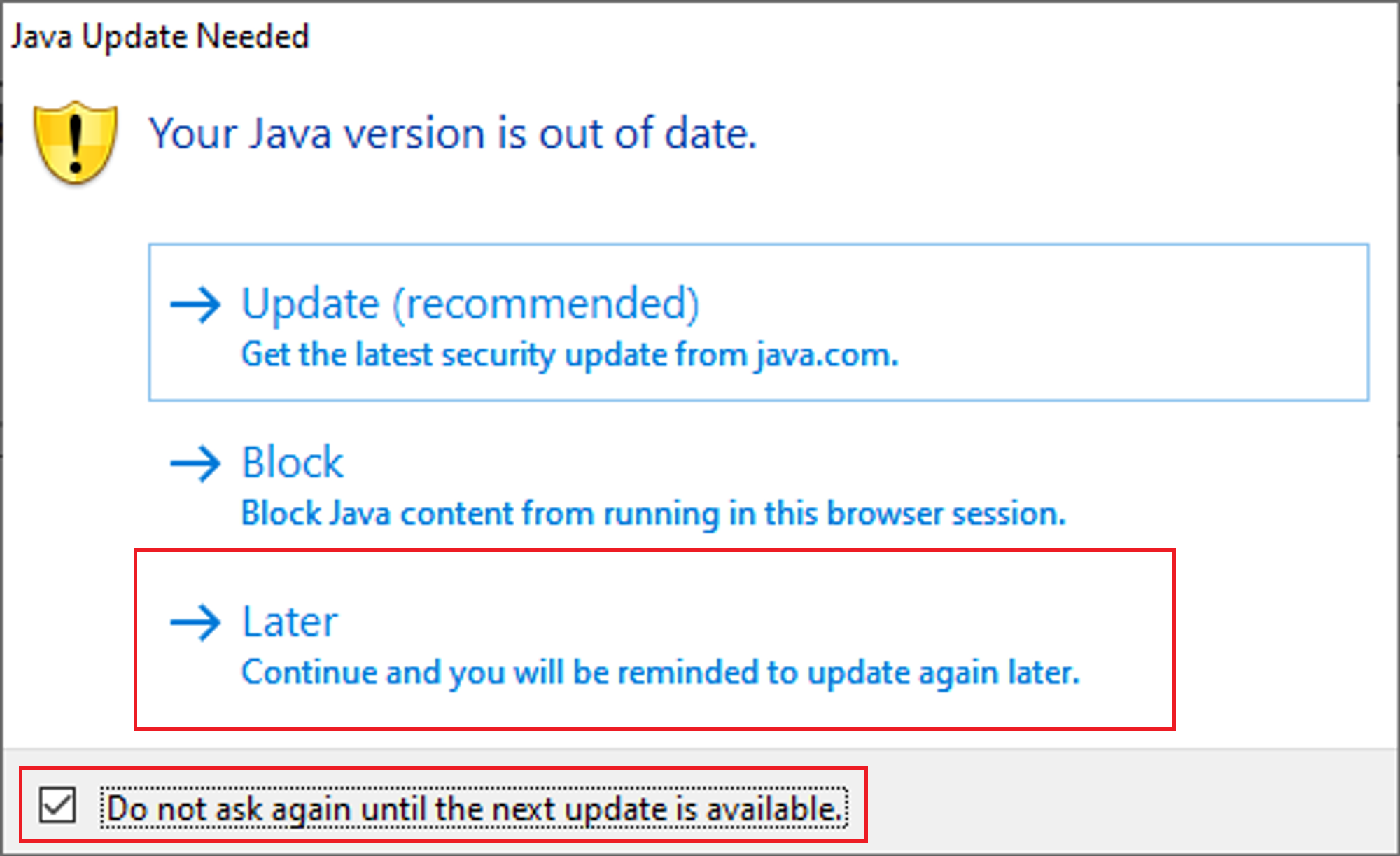
Далее нажимаем “Continue”.
Ставим галочку на поле “I accept the risk and want to run this application” и нажимаем “Run”.
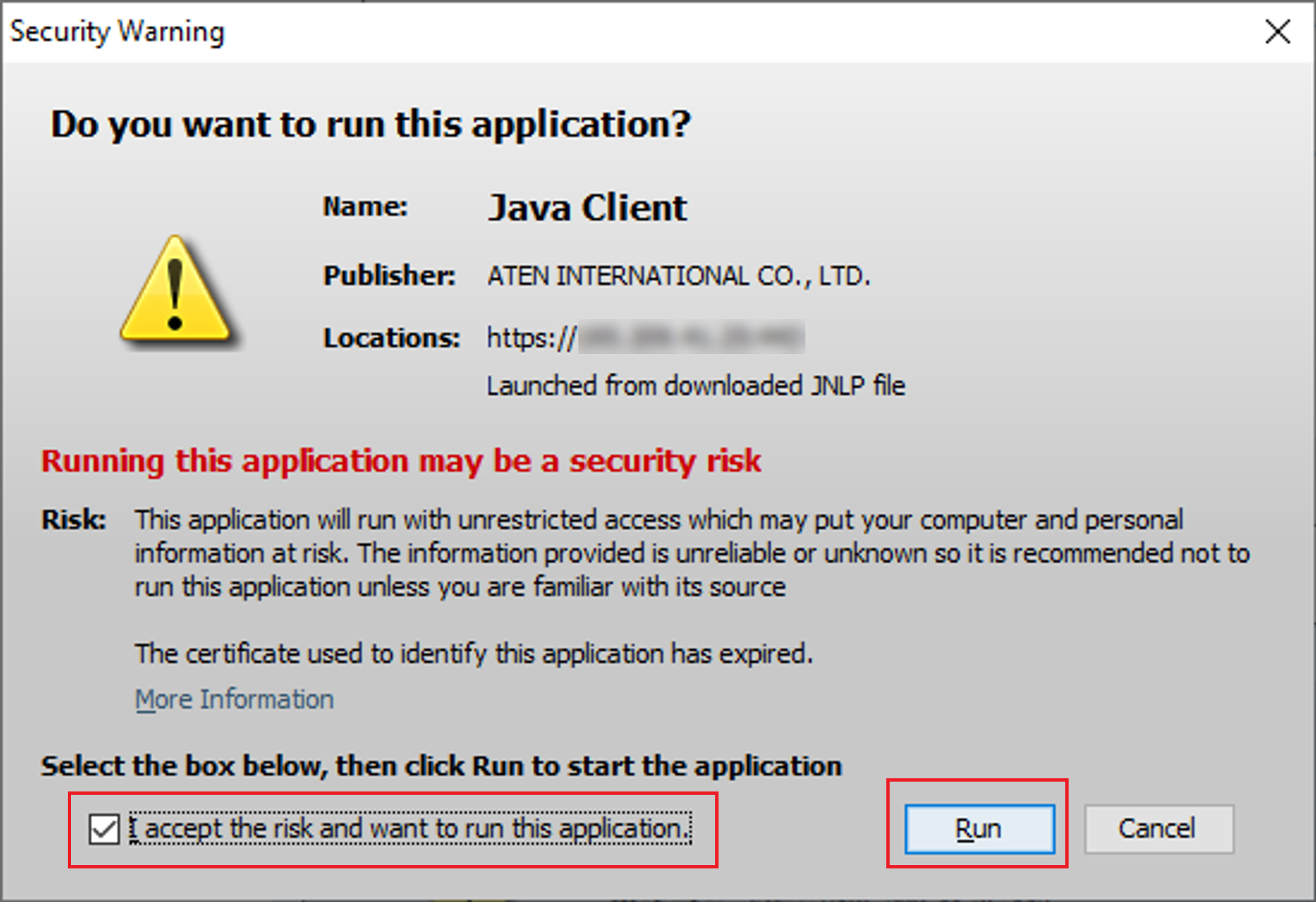
После этого запустится окно, в котором Вы сможете работать с Вашим оборудованием.