Автоматическое обновление Windows может быть отключено двумя способами:
- Локальными групповыми политиками
- Через реестр Windows
Отключение через локальные групповые политики
Windows 10 Pro существует возможность отключения автоматических обновлений Windows через редактор групповых политик.
Шаг 1. Редактор локальных групповых политик
Для перехода в редактор локальных групповых политик требуется нажать комбинацию клавиш Windows + R и в открывшемся окне Выполнить ввести команду gpedit.msc. В открывшемся окне редактора локальных групповых политик в левом вертикальном меню (поле 1) требуется перейти в Конфигурация компьютера --> Административные шаблоны --> Компоненты Windows --> Центр обновлений Windows. Далее из списка в правой части требуется выбрать пункт Настройка автоматического обновления (поле 2) и перейти в него двойным кликом.
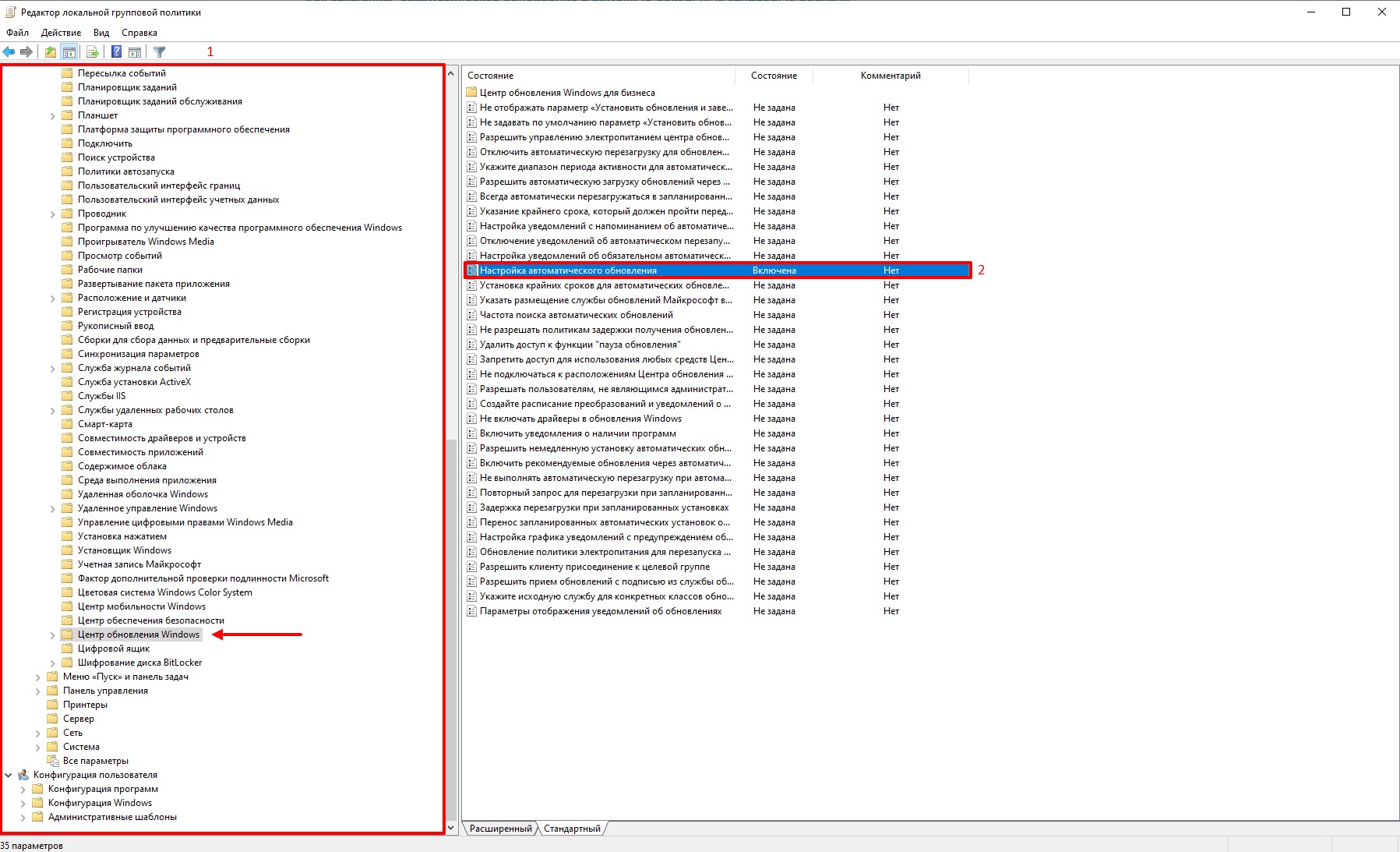
Шаг 2. Отключение автоматического обновления
В открывшемся окне тр�ебуется выставить галочку в параметре Отключено, затем Применить параметры.
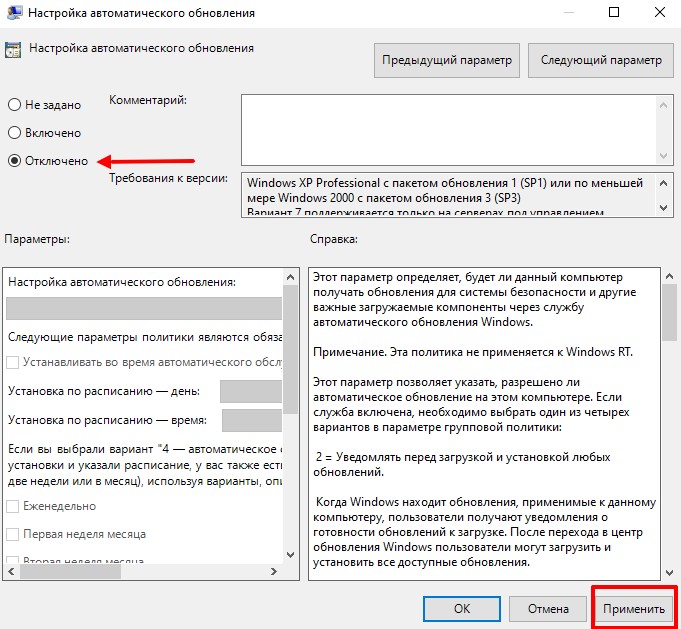
Последним шагом требуется перезагрузить ПК, чтобы изменения вступили в силу.
После выполнения данных действий, Windows 10 перестанет загружать обновления автоматически. Когда новые обновления станут доступны, вы получите уведомление и должны будете установить их вручную, перейдя в приложение Параметры --> Обновление и безопасность --> Центр обновления Windows.
Через реестр Windows
Шаг 1. Реестр Windows
Для перехода в реестр Windows требуется нажать комбинацию клавиш Windows + R и в открывшемся окне Выполнить ввести команду regedit. В открывшемся окне редактора локальных групповых политик в левом вертикальном меню (поле 1) требуется перейти в HKEY_LOCAL_MACHINE --> SOFTWARE --> Policies --> Microsoft --> Windows.
Шаг 2. Создание разделов
Далее требуется нажать ПКМ по разделу Windows и создать новый раздел под названием WindowsUpdate. В разделе WindowsUpdate требуется создать раздел AU.
Шаг 3. Создание параметров DWORD
В созданном разделе AU требуется нажать ПКМ и создать Параметр DWORD (32 бита) с именем NoAutoUpdate. После создания необходимо открыть параметр и сменить значение с 0 на 1.
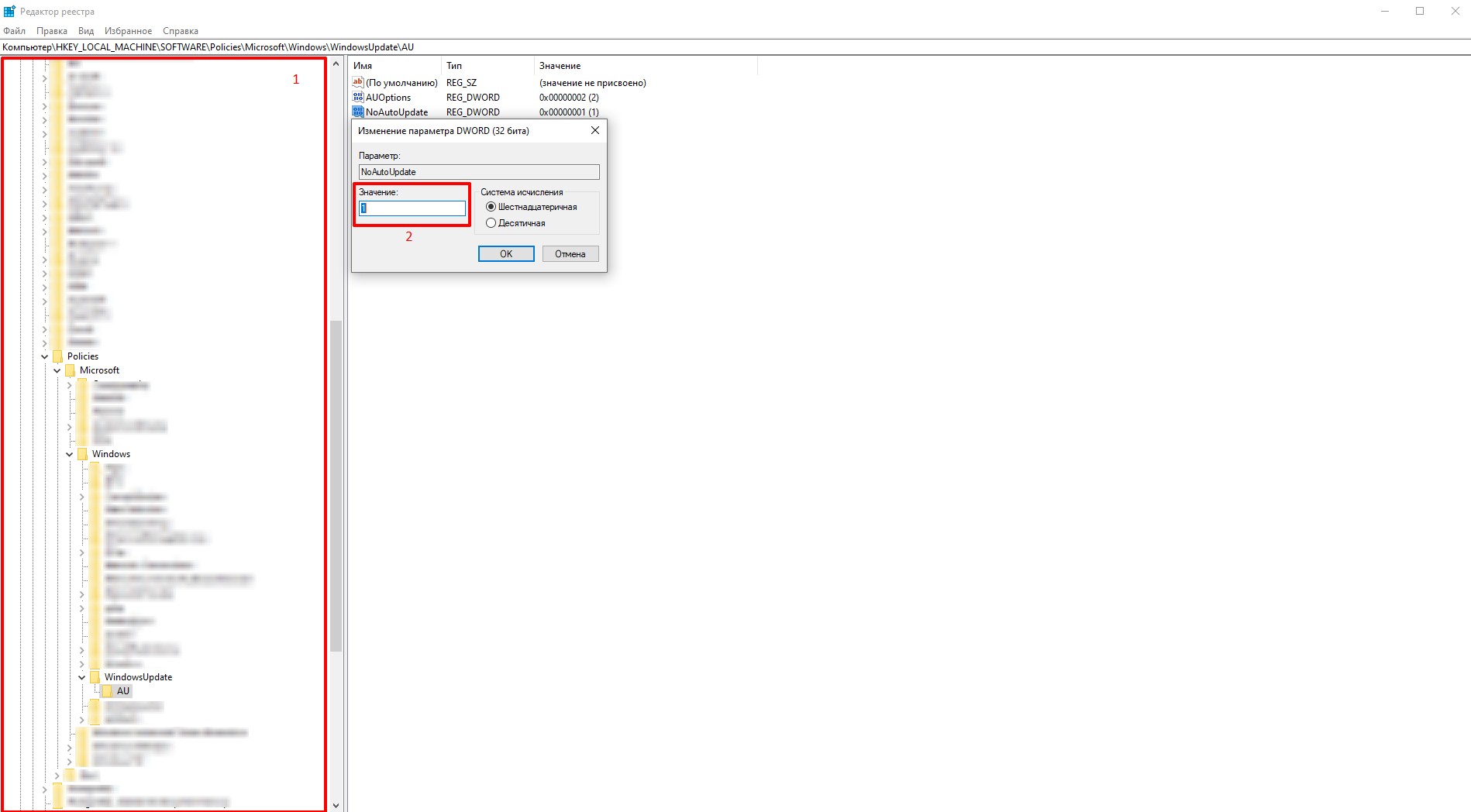
Аналогичным образом в разделе AU требуется создать Параметр DWORD (32 бита) с именем AUOptions, отвечающий за параметр�ы автоматического обновления. После создания требуется выставить одно из значений, в зависимости от ваших задач:
- 2 – Уведомлять перед загрузкой и установкой любых обновлений.
- 3 – Автоматически загружать обновления и уведомлять об их готовности к установке.
- 4 – Автоматически загружать обновления и устанавливать их по указанному расписанию.
- 5 – Разрешить локальным администраторам выбирать режим конфигурации уведомления и установки для автоматического обновления.
Рекомендуемым вариантов является параметр 2.
Последним шагом требуется перезагрузить ПК, чтобы изменения вступили в силу.
После выполнения данных действий, Windows 10 перестанет загружать обновления автоматически. Когда новые обновления станут доступны, вы получите уведомление и должны будете установить их вручную, перейдя в приложение Параметры --> Обновление и безопасность --> Центр обновления Windows.