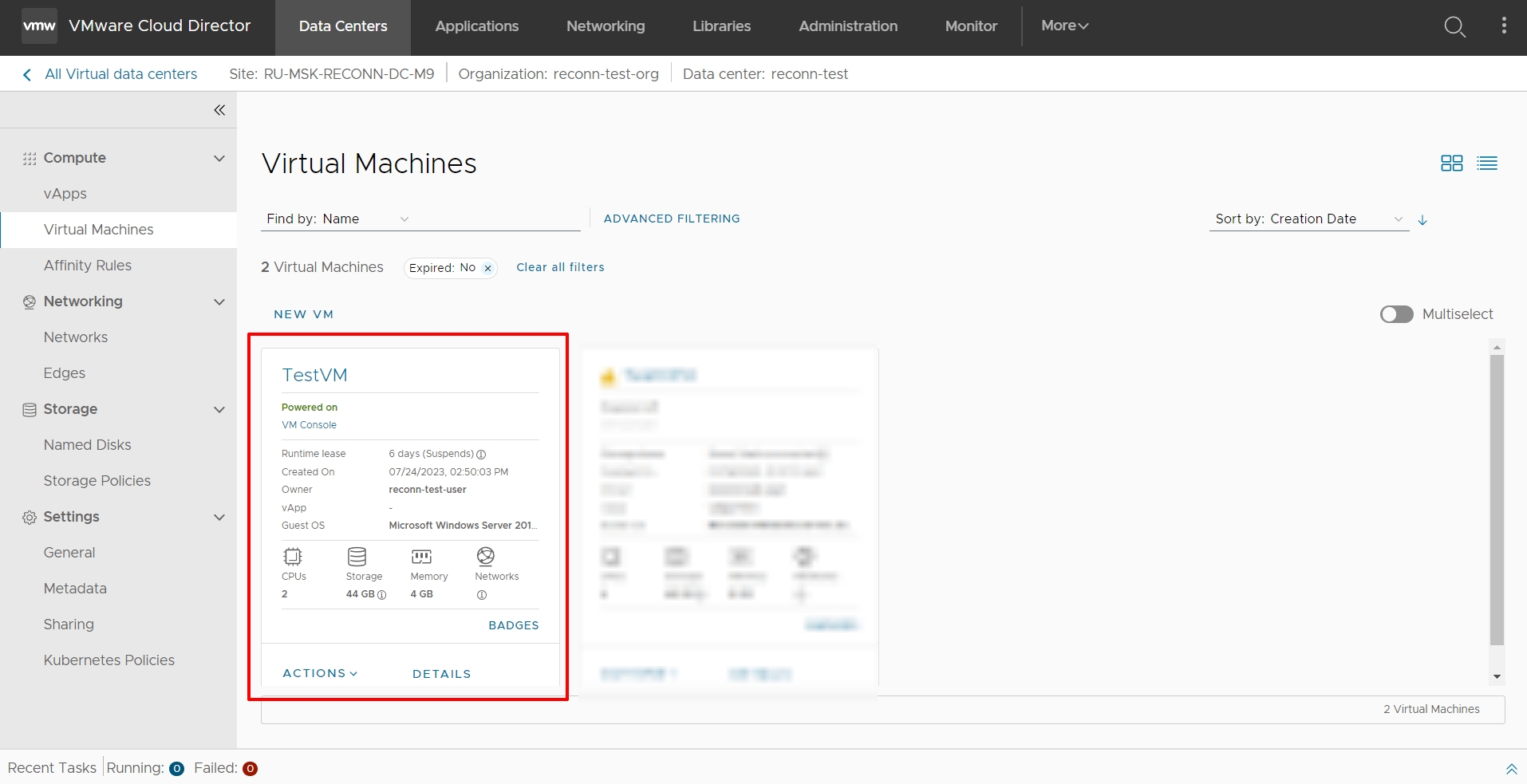Создание виртуальной машины с нуля
Шаг 1
Для начала создания новой машины в вертикальном меню слева требуется перейти в раздел Compute (поле 1), далее Virtual Machines (поле 2), далее New VM (поле 3).
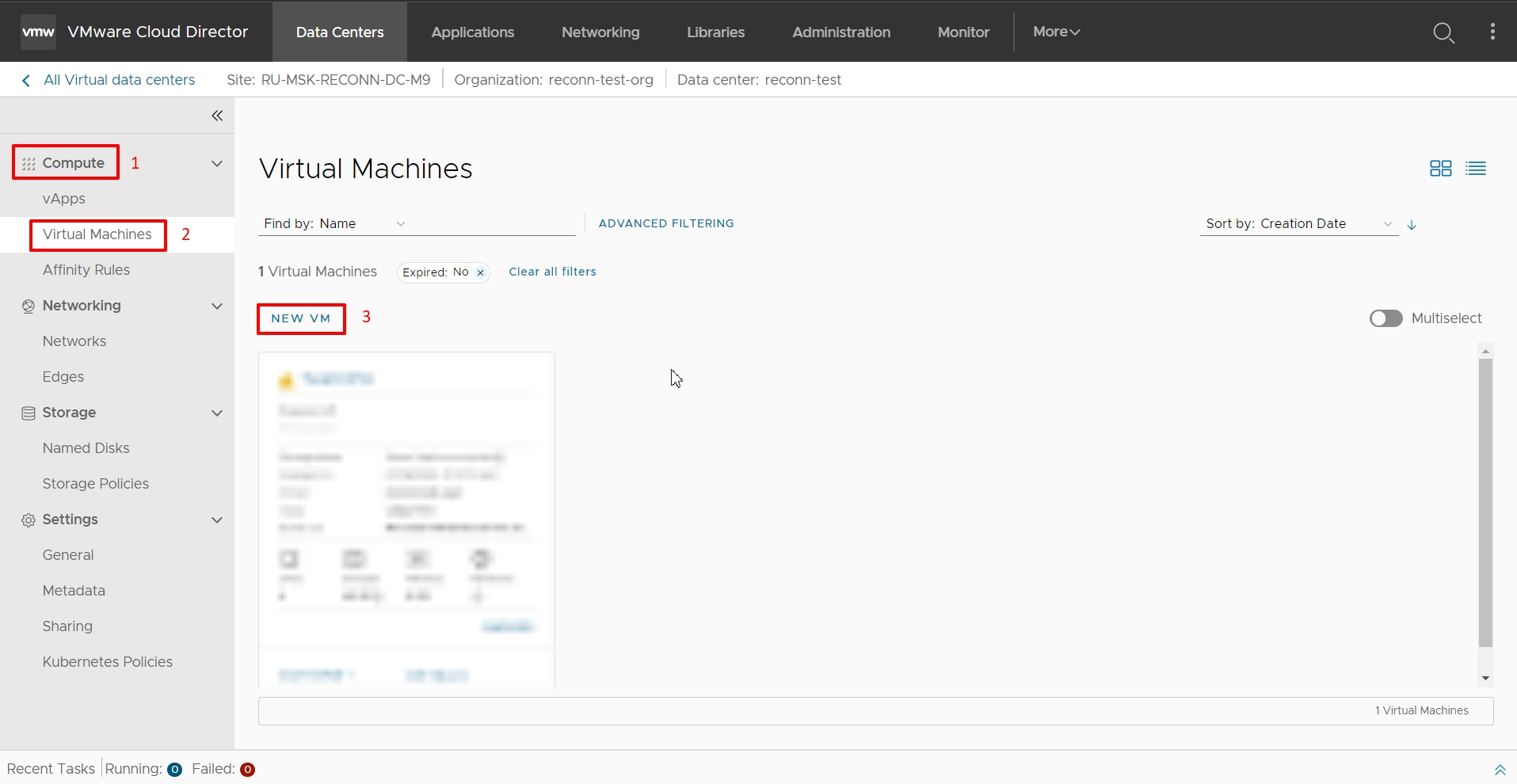
Шаг 2
В открывшемся окне в первую очередь требуется ввести Имя создаваемой виртуальной машины в поле Name и, при надобности отредактировать имя, которое будет отображаться в гостевой ОС данной виртуальной машины - Computer Name (поле 1). Далее требуется выбирать Тип создания New (поле 2) и Операционную систему(поле 3): Guest OS family - семество операционной системы Guest OS - конкретная ОС из выбранного семейства Boot image - не обязательное поле, позволяющее сразу подключить установочный образ диска выбранной ОС (образ можно подключить и позже через функционал управления ВМ)
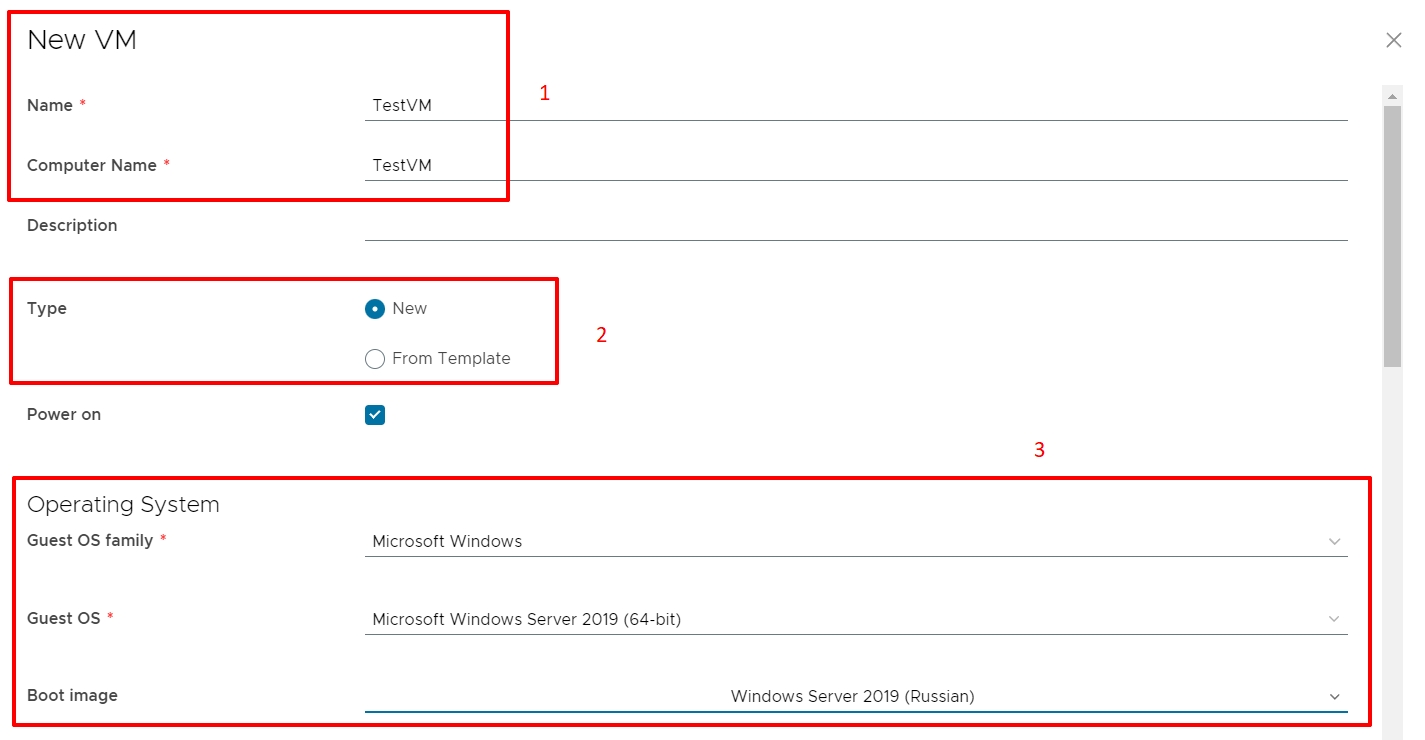
При установке систем семейства Windows через HTML5 Console недоступно управление мышью до момен�та установки VMware Tools, при необходимости можно пользоваться клавиатурой или консолью VMRC
Затем с помощью ползунка или колесика мыши требуется спуститься ниже и настроить количество ресурсов, которое будет выделенно ВМ при создании: Количество ядер (CPU), количество ядер на сокет (Cores per sockets) и количество оперативной памяти (Memory) (поле 4) Storage Policy - тип диска для хранения данных (поле 5) Size - объем диска для хранения данных (поле 6)
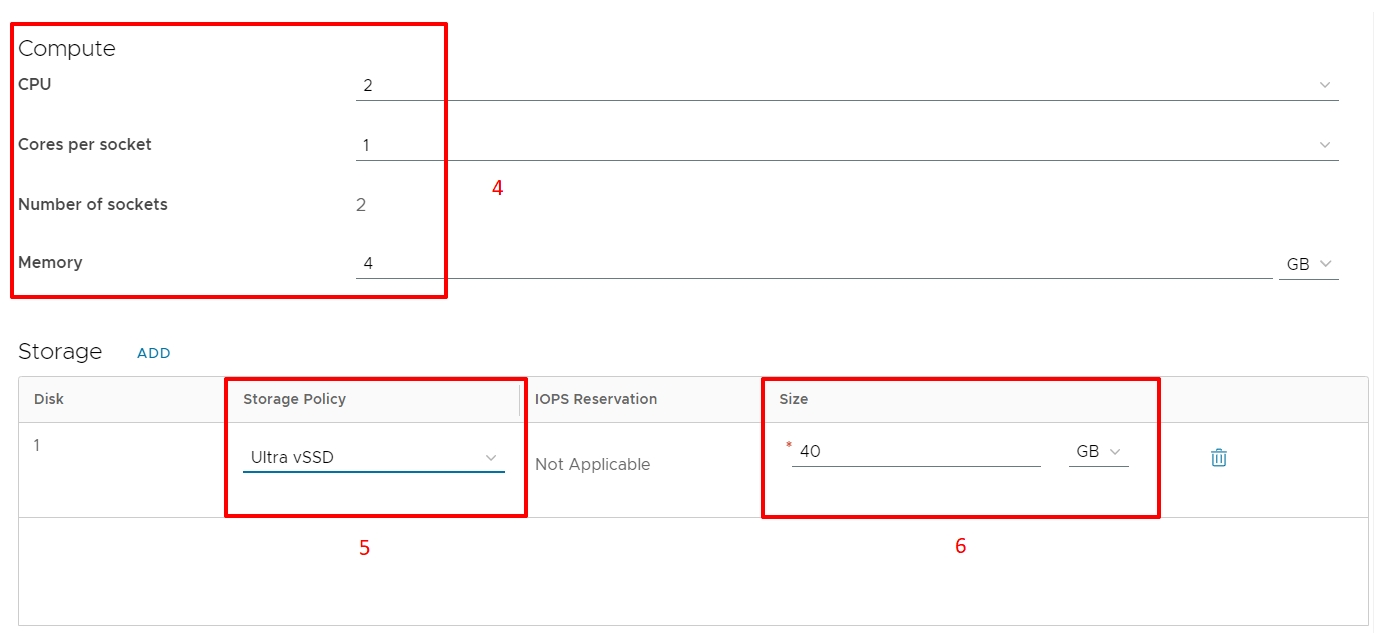
Важно чтобы количество ядер было равномерно распределено между сокетами. Т.е. при выделении 4-х ядер должно быть по 2 ядра на сокет, при выделении 6-ти - по 3 и т.д.
Далее ниже в данном окне требуется настроить сети ВМ. При создании новой виртуальной машины по умолчанию сетевой интерфейс не создается. Для создания интерфейса требуется нажать Customize в разделе Networking (поле 7).

После создания требуется настроить созданный сетевой адаптер. В первую очередь в разделе Network требуется выбрать к какой сети будет подключена ВМ (поле 8). Далее требуется определиться со способом получения IP для данной машины (поле 9): DHCP - получение IP автоматически IP Static - когда конкретный IP-адрес жестко закрепляется за этой машиной. При выборе данного варианта требуемый IP-адресс вводится в поле IP Address (поле 10) Если требуется добавить несколько сетевых интерфейсов, то воспользуемся кнопкой ADD (поле 11). Так же с помощью флажка Primary NIC можно выбрать основной используемый сетевой интерфейс (поле 12).
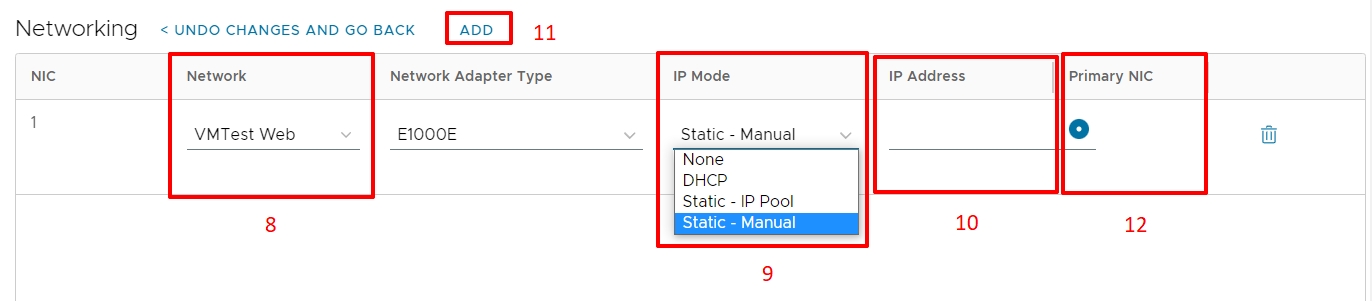
При установке систем семейства Windows могут возникать проблемы с стандартным сетевым драйвером E1000E, рекомендуется использовать VMXNET3
Кнопкой ОК требдуется подтвердить все установленные выше настройки и отправить виртуальную машину в очередь на создание.
Шаг 3
После отправки ВМ в очередь создания, оказываемся в вкладке с виртуальными машинами. Внизу, по всей ширине страницы, находится вкладка Recent Tasks или же недавние задачи в котором отображаются любые действия с виртуальными машиными и не только, произведенные в последнее время. Там будет отображен статус создания виртуальной машины: Succeeded - успешно Running - задача в процессе исполнения Failed - ошибка

После успешного создания виртуальная машина появится на странице Virtual Machines